# Modyo Insights with Data Studio
Data visualization is important in making data and analysis a central part of business decisions, systems, processes and overall culture. It allows trends and patterns to be more easily seen and facilitates communication of data for decision-making.
Data Studio is Google’s reporting solution that allows you to easily create custom visualizations of your data. To make things even easier, we’ve created Data Studio templates that you can connect to your data sources out of the box.
This guide will walk you through the simple steps to copy a Data Studio reporting template and connect your own data sources so you can analyze the performance of your digital channels and gain insights from your data.
After walking through this example, you’ll be able to apply the same steps for other Data Studio report templates.
# Connect your data to a Data Studio template
The templates gallery can be found in the Modyo platform under Insights > Data studio.
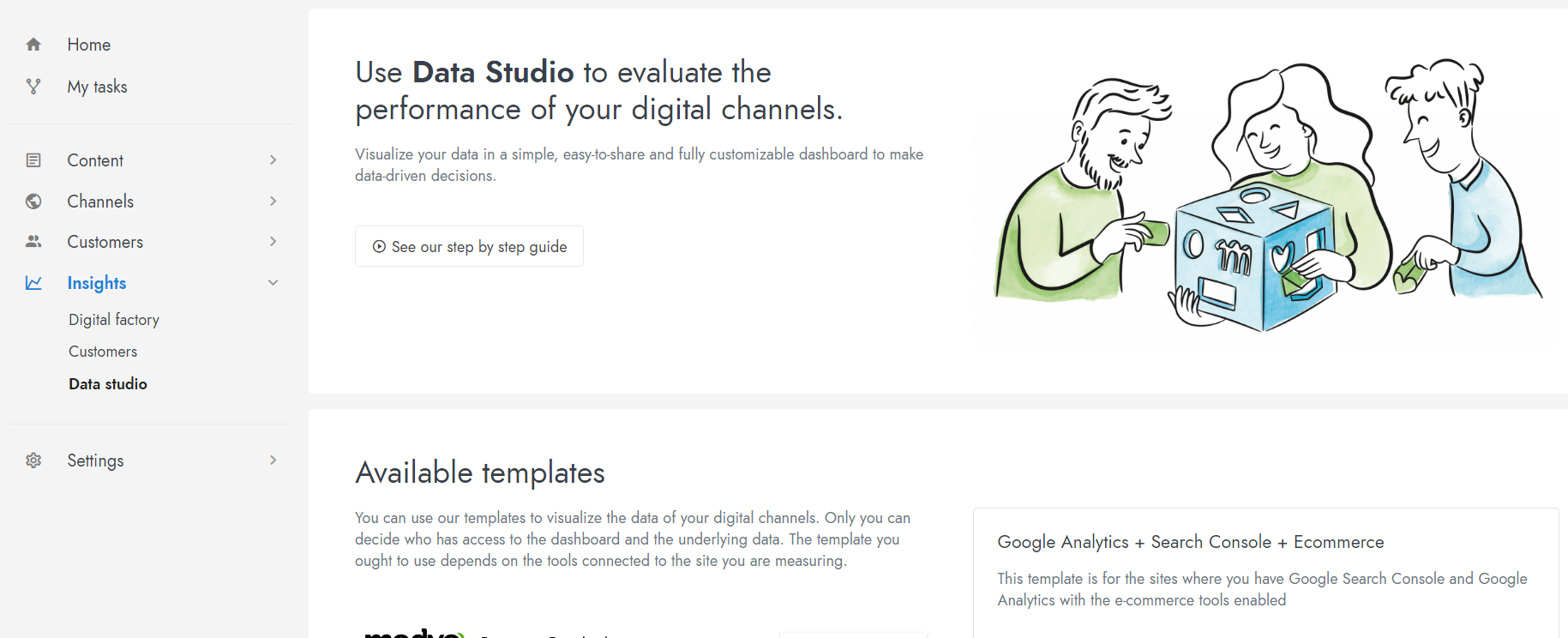
You should be signed into a Google account in your browser to copy the templates. For this example you should also have access to your site’s Google Analytics and/or Google Search Console accounts.
Steps to connect your data to a Google Data Studio template:
Choose the corresponding data studio template
For this guide we'll be using the Google Analytics + Search Console template. This template is designed to give you a general overview on metrics related to acquisition, behavior, conversions & SEO of your digital channels.
Copy the report by clicking on this icon in the upper right corner:

If this is your first time using Data studio you will see a pop-up window. Click on the "Get started" button.
If you have used Data studio before you can skip this step
In the next page you can select your country, desired language and confirm the Terms & Conditions.
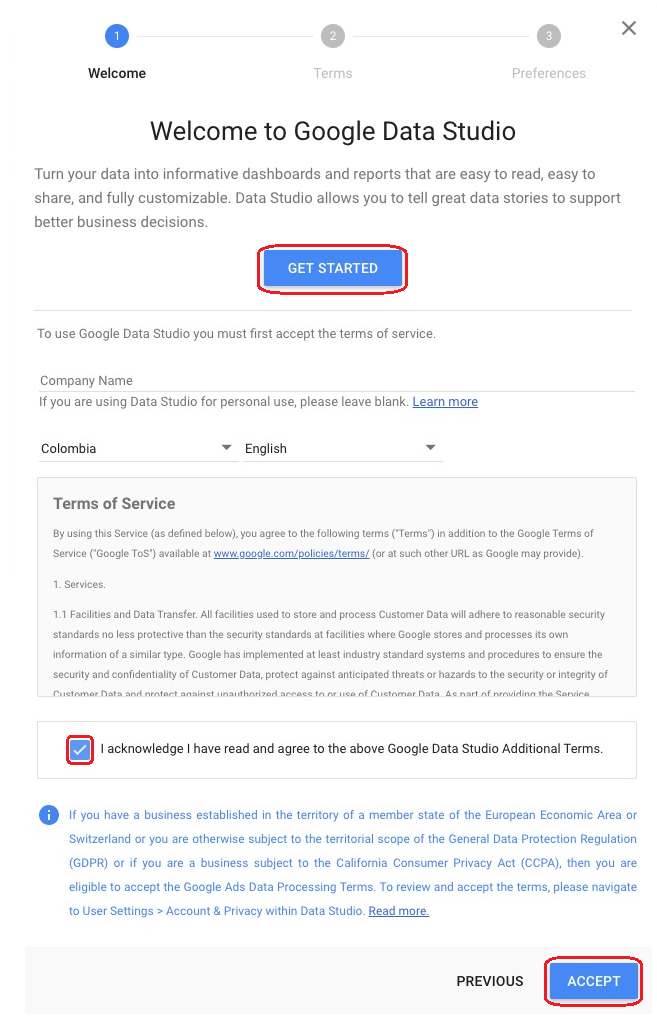
Once you are done try copying the report again.
Once you are done try copying the report again.
All of the current data sources are sample data sets supplied by Google.
First click on the dropdown list corresponding to Google Analytics Data under "New Data Source"
In the list choose "Create a New Data Source"
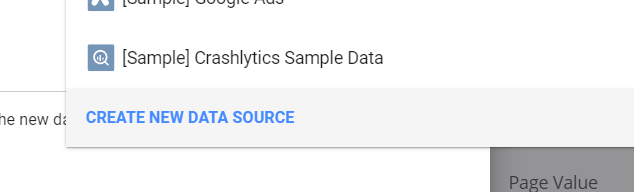
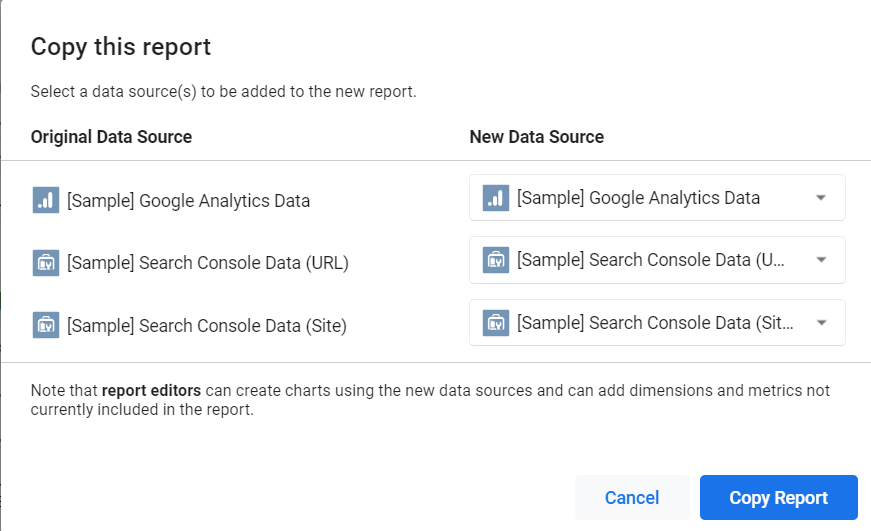
Create a Google Analytics data source
Select the default Google Analytics Connector and select the desired Account, Property & View
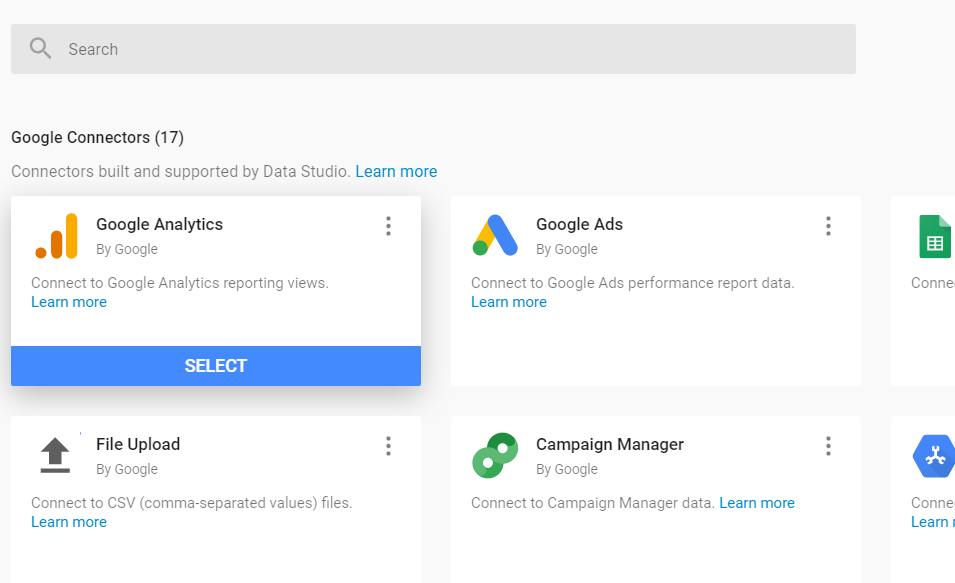

To finish click on "Connect"
The next page shows the available dimensions & metrics. There is no need to modify anything, click "Add to report" to continue
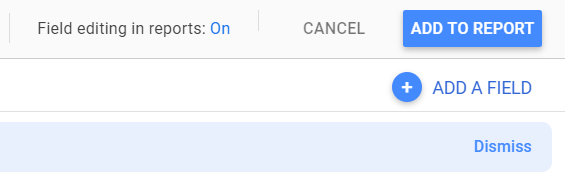
This will take you back to the "Copy this report" window.
Create Google Search Console Sources
Just like we did in the previous step, click on "Create a new data source" in the dropdown for "Search Console Data (URL)".
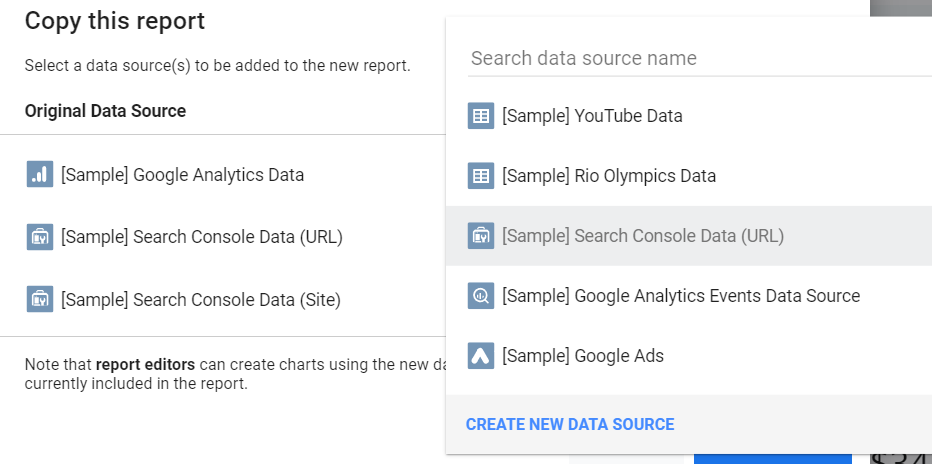
In the next window find and select the Search Console Connector by Google.

Choose the desired account and under "Tables" select "Url Impression"
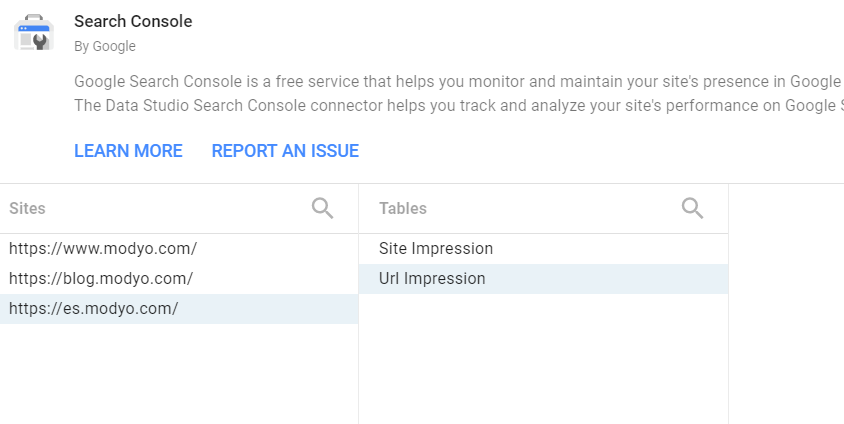
Click on "Connect" to continue and then "Add to report"
Repeat this process for the next data source and in "Table" select "Site impression"
Copy the report with your data
Once all of the new data sources have been created double-check that the new sources are mapped to the corresponding original data source.
To finish, click on "Copy Report".
Still have questions?
If you still have any questions, please feel free to send us a message so that we can help you out.
